참 구글 API문서가 설명이 이상하다...
분명 개발자 문서도 있어야하지만, 아무리 읽어봐도 보이지않고 (내가 영어 까막눈이라 그럴수도 있다..)
너무 답답해서 그냥 다른사람들도 볼 수 있게끔 가입방법과 사용방법을 적어두려고 한다.
1. 가입
가입페이지도 google클라우드에 접속하면 자신이 사용하고있는 서비스와 사용량만 보이고, dialogflow도 정작 관리하는 화면이 아닌 사용량만 보인다....
아래 사이트에 접속하자
Dialogflow
Updating Actions on Google...
dialogflow.cloud.google.com
사이트에 접속하면 주황색 로고의 Dialogflow 창이 열린다.
구글 아이디는 당연히 있어야하고, 여기서 구글 아이디로 로그인 한 후, Agent라는것을 만들어주자.
자세하게는 모르겠지만, Agent는 프로젝트라고 생각하면 될 것 같다.

에이전트를 만들기 시작하면 이렇게 창이 뜬다.
원하는 언어와 시간대를 맞추고, Google Project는 선택하면 된다.
만약, 이전에 올려둔 글인, Firebase를 따라오다가 이 글에 도착하였다면, 이미 Firebase에서 생성한 프로젝트가 있을것이다.
없다면 그냥 바로 하나 만들어줘도 된다.
맨 밑에 AgentType는 뭐하는건지 잘 몰라서 그냥 꺼뒀다. 이러고나서 우측상단의 생성(Create)를 눌러주자.
그러면 Agent가 생성된다.
처음 인텐트를 생성하기 전에, 엔티티를 설정해주자.
생각하는 질문은 나이에 관한 질문이다.
그래서 다음과 같이 생성해주었다.
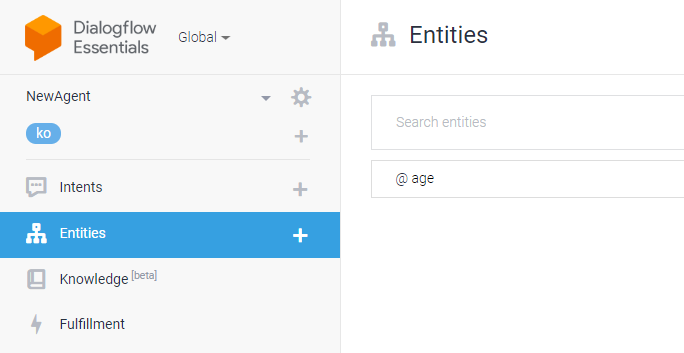
저기 + 버튼을 누르고 엔티티를 추가해주자.
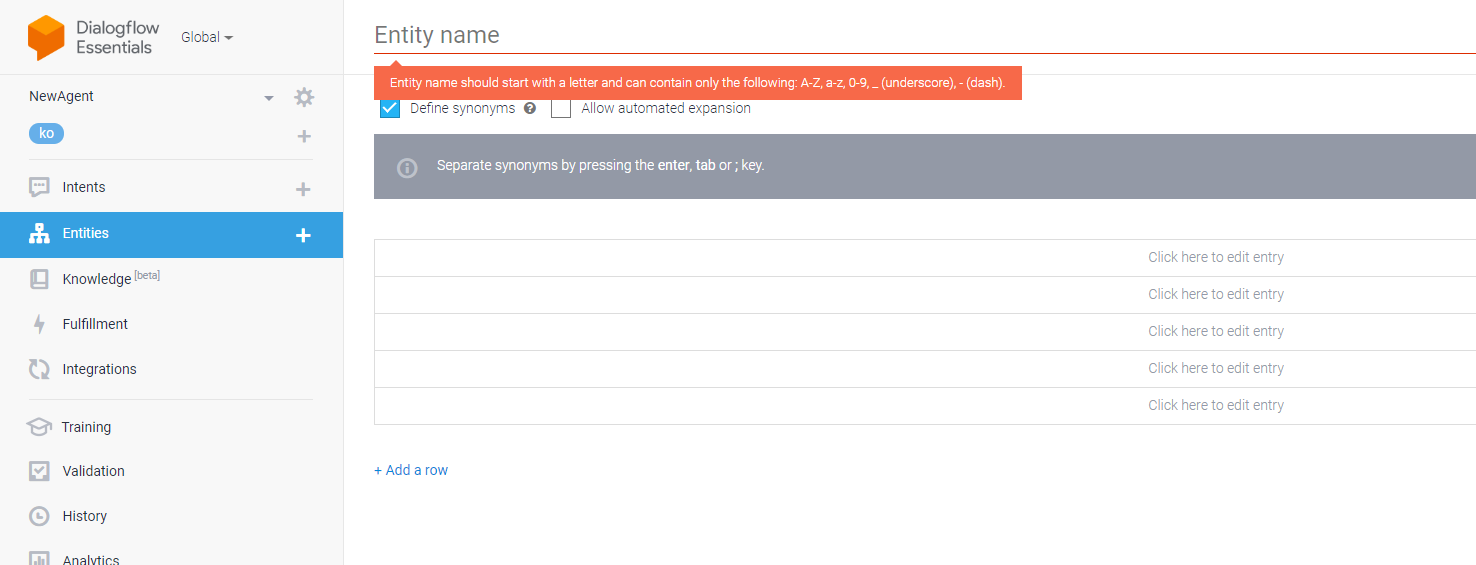
상단에 Entity Name에 age라고 입력해주고,
하단에 Click hear to edit entry를 눌러 설명을 적어주자.
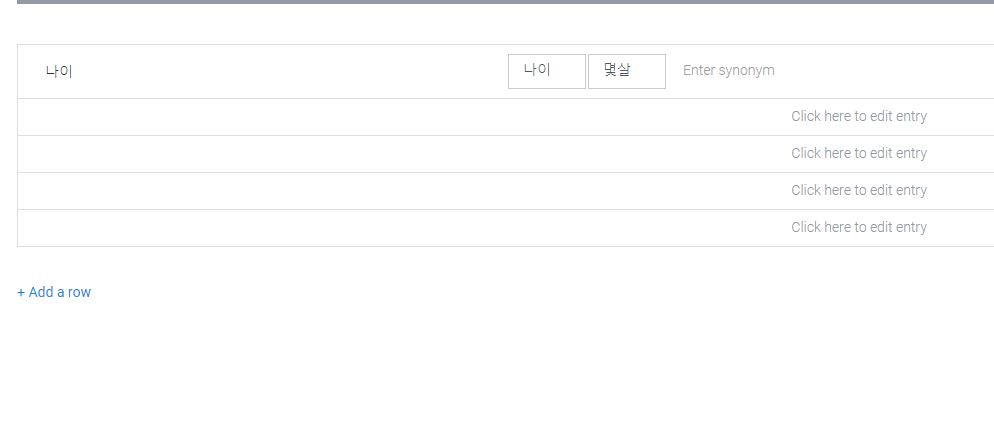
눌러서 나이와 몇살을 적어주었다.
그 후, 오른쪽 상단에 Save를 눌러 저장하면 첫번째 사진과 같이 @age가 생성된다.
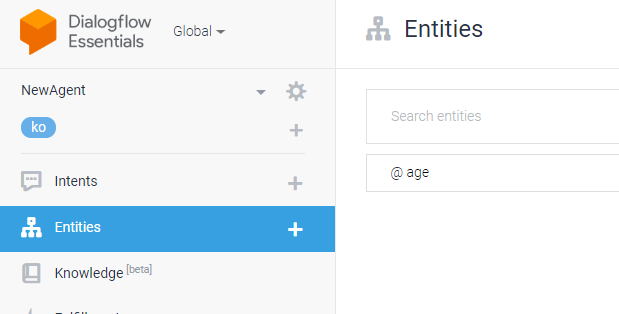
생성된 @age를 눌러보면 아까 생성한것과 같은 값을 가진 엔티티를 볼 수 있다.

생성해둔 엔티티는 따로 다시 수정할 수 있으니 알아두자.
이제 인텐트를 생성하자.
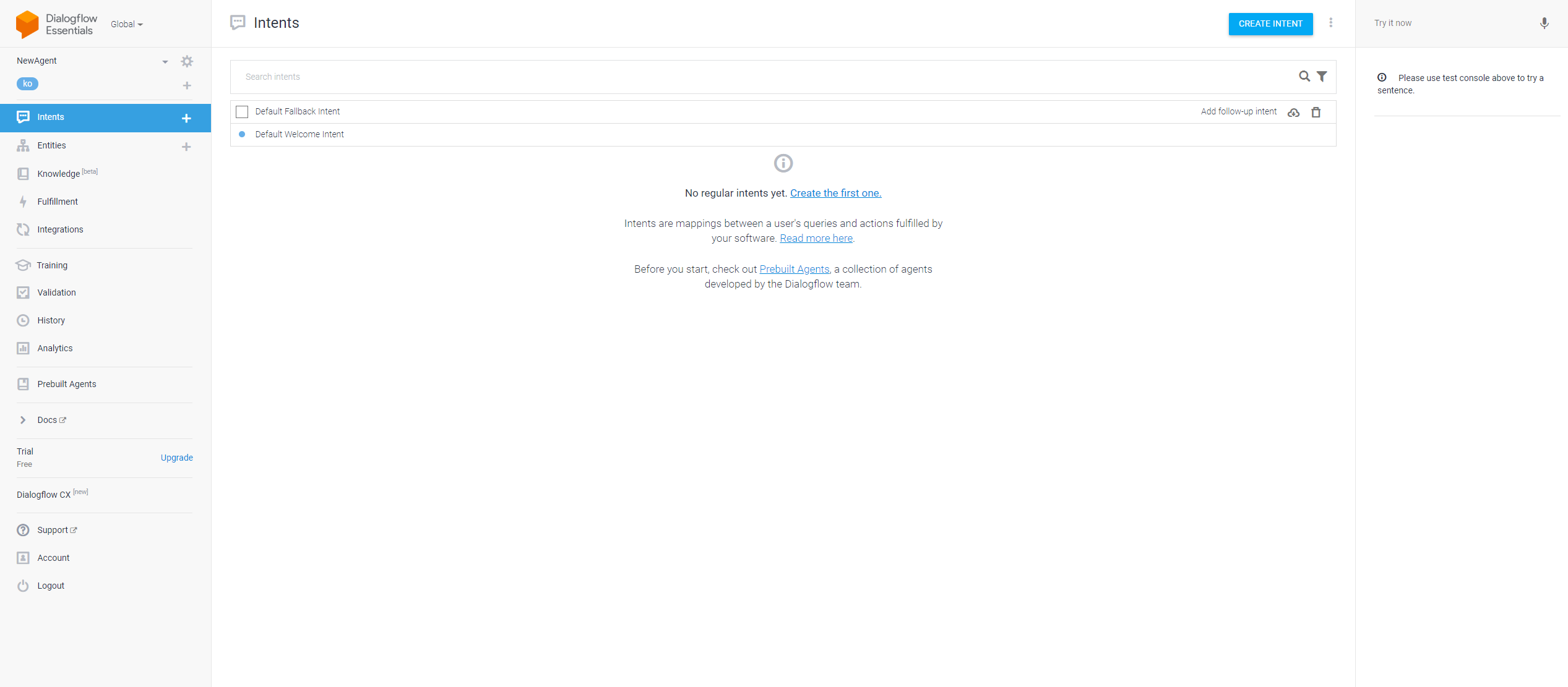
이런창이 뜨면, Intent라는것을 눌러 Intent를 생성해주어야 한다.
Intent는 쉽게 말해, 대화 표본이라고 할 수 있는것 같다.
예를들어서 우리가 안녕하세요, 안녕, 안녕하십니까 같은 대화가 있다고 할때, Dialogflow에서는 이러한 질문이 도착했을 시, 키워드 '안녕'만 뽑아서 인사를 했다고 인식하고, 그에 맞는 대답을 반환한다.
자 그럼 인텐트를 생성하기전에 사진에 보이는 두가지를 설정하자.
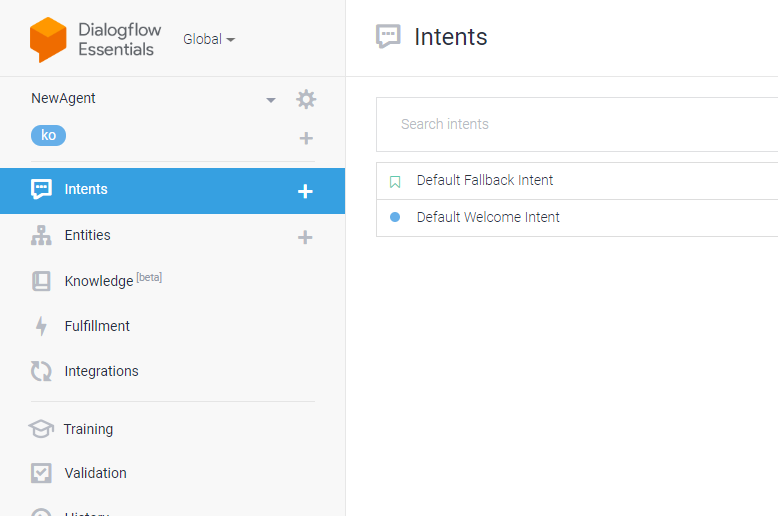
인텐트를 누르면 제일 먼저 보이는것이 Defalut Fallback Intent와 Default Welcome Intent이다.
FallBack은 대화를 이해하지 못했을때, 즉, 인식이 되지 않았을때 대답하는 구문이고, Welcome은 사용자가 Dialogflow를 실행하였을 때, 가장 먼저 보이는 인삿말이다.

Fallback을 들어가보니 이렇게 미리 작성되어있었다.
따로 작성은 안하려고 한다.
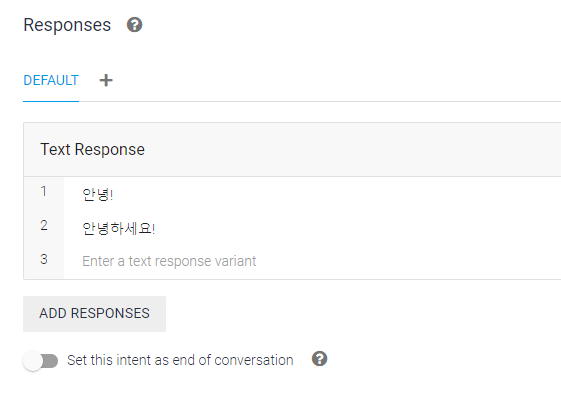
Welcome도 작성이 미리 되어있다.
이제 그럼 사용자가 정의하는 인텐트를 생성하자.
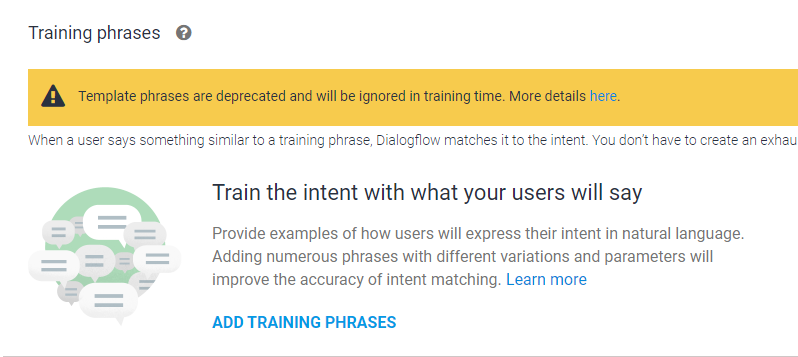
여기에 Add Tranning Pharses를 눌러 추가해주면 된다.
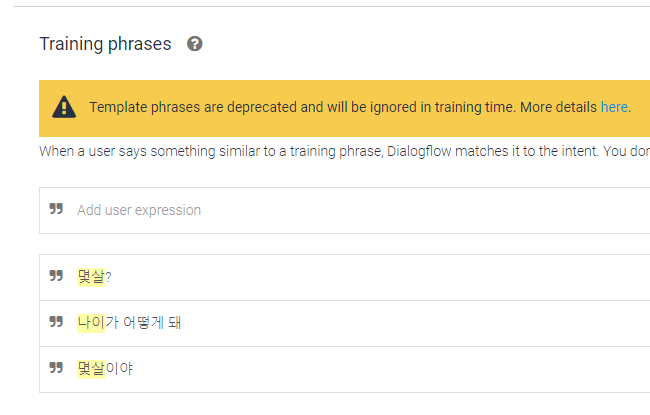
추가해둔 엔티티가 있어서 나이에 관련된 질문을 Add User Expression에 작성해주니, 필요한 부분이 노란색으로 칠해진다.
그래서 엔티티를 먼저 작성해둬야하나보다. Dialogflow에서 자동으로 인식해준다.
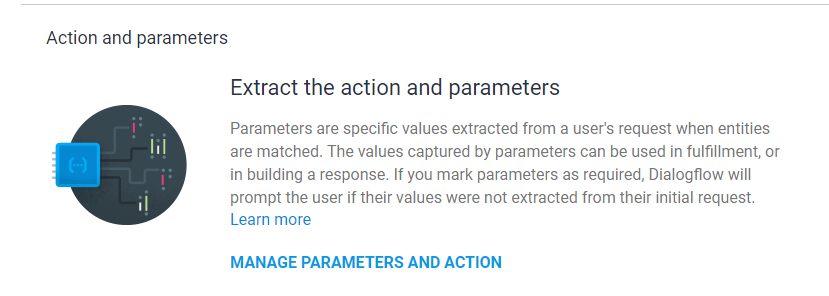
그리고 바로 아래에 Action and parameters를 눌러 파라미터도 추가해주자.
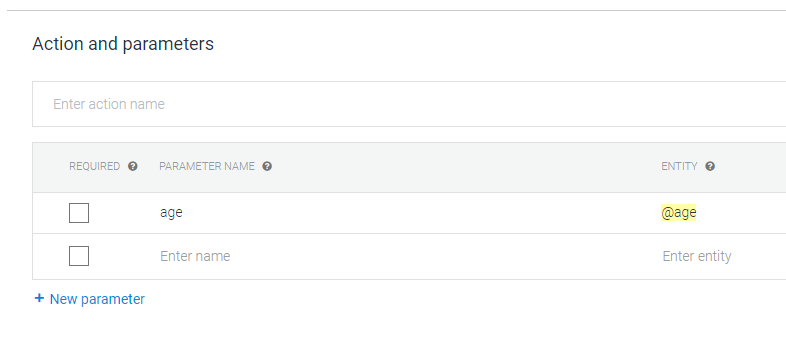
우리는 이미 엔티티를 추가해주었기 때문에 자동으로 생성된다.

저장하고 빠져나오면 이렇게 방금 생성한 인텐트가 생겼다!
이런식으로 대화에 필요한 구문들을 여러개 만들어두면 된다.
이렇게 하면 일단 Dialogflow의 설정방법은 끝이 났고, 이제 통신을 위한 키를 받아야한다.
https://console.cloud.google.com/
Google 클라우드 플랫폼
로그인 Google 클라우드 플랫폼으로 이동
accounts.google.com
아래 사이트에 가서 DialogFlow를 가입한 아이디로 로그인하자.

네모 박스가 쳐진 서비스 계정으로 들어가자.
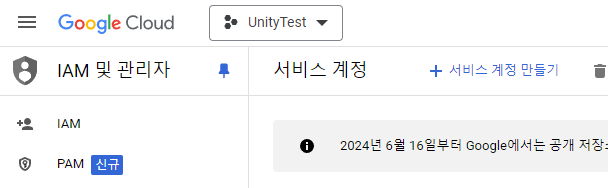
상단에 서비스 계정 만들기를 선택하고,
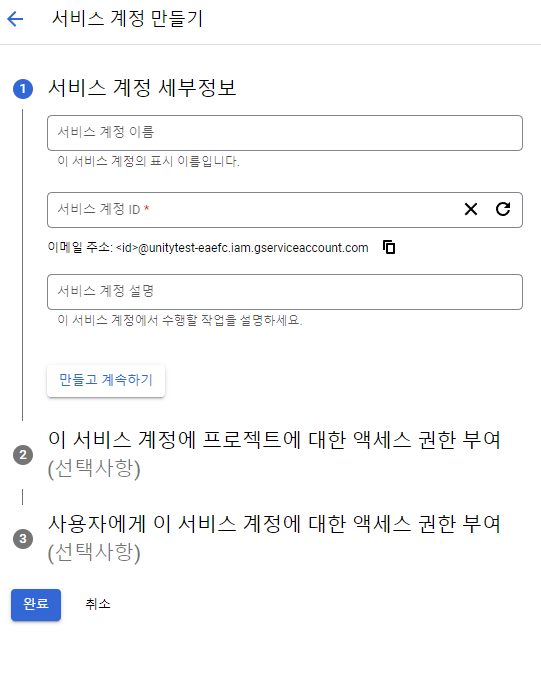
입력하고, 선택사항은 각자 잘 하면 된다. 이후 완료를 누르자.
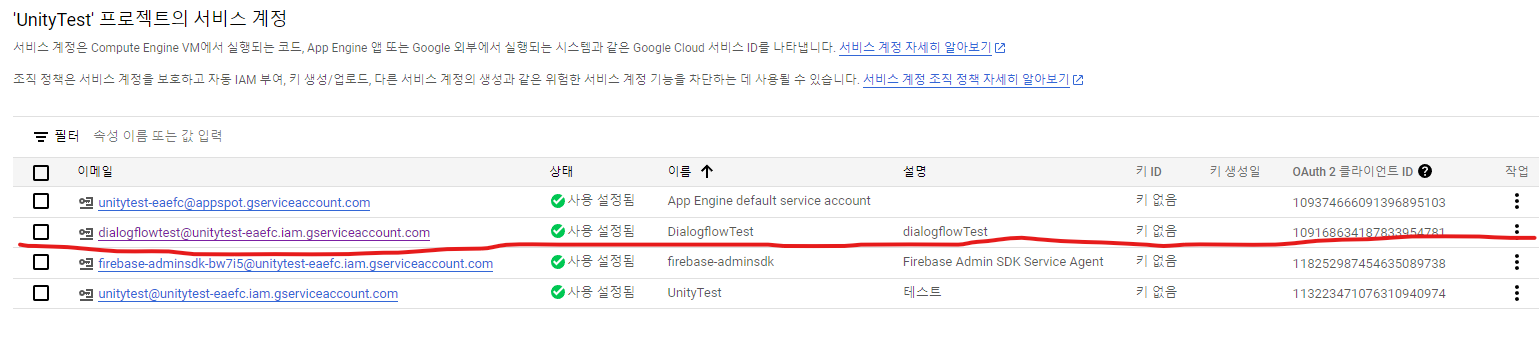
나는 DialogflowTest라는 이름으로 만들었다. 키 ID가 없다고 뜨니까 줄 쳐둔 링크를 눌러 접속하자.
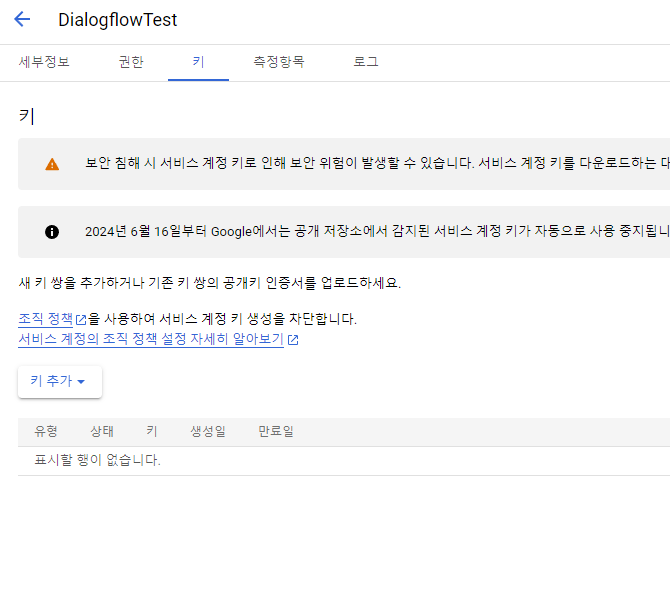
여기서 키 항목에 키 추가를 누르자.

새 키 만들기를 누르고 Json을 선택한 후 만들기를 누르자.
그러면 json 형태의 키가 자동으로 다운로드 된다.
잊어버릴수도 있으니 얼른 Unity프로젝트에다가 폴더를 만들어서 일단 넣어두자.
이제 다음은 유니티에서 설정하는 법을 알아보자.
'Develop > Dialogflow' 카테고리의 다른 글
| [Dialogflow] npc대화를 인공지능으로 설정해보자! - 3. 코드 작성 (4) | 2024.06.18 |
|---|---|
| [Dialogflow] npc대화를 인공지능으로 설정해보자! - 2. 유니티설정 (0) | 2024.06.17 |
